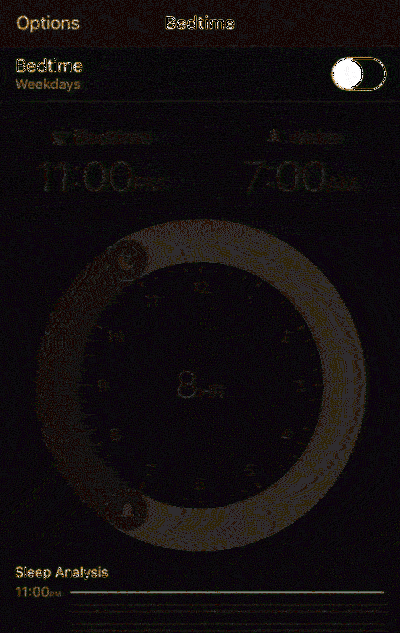Viimeinen Windows 7 ISO, jota tarvitset koskaan, miten Slipstream-sovellus on kätevä

Microsoft on vihdoin julkaissut Windows 7 -käyttöjärjestelmän, jossa yhdistyvät viime vuosien päivitykset yhdeksi paketiksi (kuten Service Pack). Microsoft ei tarjoa ISO-kuvia näillä päivityksillä, mutta voit luoda omia muutamassa yksinkertaisessa vaiheessa.
Näin ollen, kun asennat Windows 7: n uuden kopion tulevaisuudessa, sinun ei tarvitse odottaa, että se lataa useita vuosia arvoisia päivityksiä (ja käynnistä useita kertoja uudelleen). Siinä on kaikki mitä tarvitset toukokuun 2016 loppuun mennessä.
Mitä tarvitset
Tämä prosessi vaatii Windows 7 -levyn tai ISO-tiedoston, johon on integroitu Service Pack 1. Näitä on helppo saada tässä vaiheessa. Voit ladata Windows 7 ISO -kuvaa laillisesti Microsoftista käyttämällä jotakin näistä menetelmistä, ja näissä levykuvissa on jo Service Pack 1 integroitu. Yksinkertainen!
Sinun on myös ladattava Service Stack Update ja Convenience Rollup -paketit ennen jatkamista. Tarvitset pakettisi, jotka vastaavat käytössä olevan ISO-version versiota. Jos esimerkiksi luot 64-bittisen asennuslevyn, tarvitset 64-bittiset päivityspaketit.
Lopuksi sinun on ladattava ja asennettava Windows 7 -käyttöjärjestelmä (Windows AIK) (vaikka suoritat nämä vaiheet Windows 8 tai 10). Microsoft tekee tämän ladattavaksi ISO-tiedostona, joten sinun on joko asennettava ISO asentaaksesi ohjelmiston tai poltettava ISO DVD: lle ja asennettava sitten ohjelmisto.
Ensimmäinen vaihe: pura tiedostot levyltä tai ISO: sta
Sinun täytyy ensin poimia ISO-kuvan sisältö tai kopioida tiedostot pois levyltä. Jos sinulla on ISO-tiedosto, voit avata sen 7-Zip-ohjelmalla, jos haluat purkaa sisällön (tai asentaa sen Windows 8: een ja 10: een). Jos sinulla on levy, voit valita kaikki levyllä olevat tiedostot, kopioida ne ja liittää ne tietokoneen kansioon.
Alla olevassa kuvassa olemme kopioineet kaikki tiedostot Windows 7 SP1 -levyltä uuteen kansioon C: \ Win7SP1ISO tietokoneessamme. Käytämme tätä kansiota alla olevissa esimerkeissämme. Olemme myös luoneet kutsun C: \ päivitykset missä laitamme huoltopinon päivityksen ja kätevästi asennettavan paketin.

Kaksi vaihetta: Integroi päivitykset Dism-toiminnolla
Käynnistä seuraavaksi komentorivi-ikkuna pääkäyttäjänä. Avaa Käynnistä-valikko, kirjoita "Command Prompt", napsauta hiiren kakkospainikkeella "Command Prompt" -pikakuvaketta ja valitse "Suorita järjestelmänvalvojana".

Suorita seuraava komento käyttämällä kansiota, johon tiedostot asetettiin (meidän tapauksessamme), C: \ Win7SP1ISO ):
Dism / Get-WIMInfo /WimFile:C:\t
Tämä kertoo sinulle Windows 7 -versiossa olevan kuvan, jota tarvitset myöhemmin. Alla olevassa kuvassa näet, että käytämme Windows 7 ENTERPRISE asenna media. Saatat käyttää Windows 7 Home-, Professional- tai Ultimate-versiota. (Jos levylläsi on useampi kuin yksi versio, merkitse vain se, jonka haluat luoda ISO: lle.)

Sinun täytyy nyt liittää kuva offline-tilaan. Luo ensin hakemisto pakkauksen purkamiseksi:
mkdir C: Win7SP1ISO offline-tilassa
Poista tiedostot pakkauksesta, jotta DISM-komento voi toimia heidän kanssaan:
Dism / Mount-WIM / WimFile:C: Win7SP1ISO-resurssit install.wim / Nimi: "Windows 7 ENTERPRISE" / MountDir: C: Win7SP1ISO
Korvaa jälleen C: \ Win7SP1ISO kansion kanssa, johon tiedostot on poistettu, ja Windows 7 ENTERPRISE edellisen komennon Windows-versiolla.

Nyt sinun on lisättävä Windows 7 -asennustiedostoihin ladattava päivityspalvelun päivitys KB3020369.
64-bittisen paketin integrointi:
Dism / Image: C: Win7SP1ISO offline / Lisää paketti /PackagePath:C: PäivämäärätWindows6.1-KB3020369-x64.msu
32-bittisen paketin integrointi:
Dism / Image: C: Win7SP1ISO offline / Lisää paketti /PackagePath:C: PäivämäärätWindows6.1-KB3020369-x86.msu
Sinun tarvitsee vain käyttää jotakin yllä olevista komennoista - se riippuu siitä, luodaanko 64-bittisiä tai 32-bittisiä asennuslevyjä. Vaihda paketin polku kansioon, johon olet tallentanut Service Stack -päivityksen, C: \ päivitykset ).

Lisää seuraavaksi ladatun kätevyyden päivityspaketti-KB3125574. Tämä osa voi kestää hetken.
64-bittisen paketin integrointi:
Dism / Image: C: Win7SP1ISO offline / Lisää paketti /PackagePath:C: Päivitykset indeksiä6.1-kb3125574-v4-x64_2dafb1d203c8964239af3048b5dd4b1264cd93b9.msu
32-bittisen paketin integrointi
Dism / Image: C: Win7SP1ISO offline / Lisää paketti /PackagePath:C: Päivitykset indeksiä6.1-kb3125574-v4-x86_ba1ff5537312561795cc04db0b02fbb0a74b2cbd.msu
Vaihda kansiot omalla tavalla, kuten viimeisessä vaiheessa, ja käytä vain yhtä edellä mainituista komennoista. Käytä sopivaa asennustietovälineelle, jota luodaan - 32-bittinen tai 64-bittinen.

Lopuksi, tee muutokset ja irrota kuva:
Dism / Unmount-WIM / MountDir: C: Win7SP1ISO offline / Kohd

Kolmas vaihe: Luo päivitetty ISO-tiedosto
Nyt asennettavassa hakemistossa olevalla install.wim-tiedostolla on integroitu sopivuusluettelopaketti. Käytämme oscdimg Windows AIK: n mukana toimitettu työkalu uuden ISO-kuvan luomiseen muokatun install.wim-tiedoston kanssa.
Käynnistä ensin käyttöönottotyökalujen komentokehote järjestelmänvalvojana. Siirry kohtaan Käynnistä> Kaikki ohjelmat> Microsoft Windows AIK. Napsauta hiiren kakkospainikkeella "Deployment Tools Command Prompt" -pikakuvaketta ja valitse "Suorita järjestelmänvalvojana".

Suorita seuraava komento kehotteella, joka korvaa C: \ Win7SP1ISO kanssa aiemmin käyttämäsi hakemiston polku. Voit myös vaihtaa C: \ Windows7Updated.iso missä tahansa sijainnissa haluat luoda levyn kuvan.
oscdimg -m -u2 -bC: Win7SP1ISO käynnistys etfsboot.com C: Win7SP1ISO C: Windows7Updated.iso

Sinulla on nyt päivitetty Windows 7 ISO-tiedosto. Voit polttaa sen levylle käyttämällä Windowsiin integroituja työkaluja tai luoda siitä käynnistettävän USB-aseman Microsoftin Windows USB / DVD Download Tool -työkalulla. Muista tallentaa tämä ISO turvalliseen paikkaan, joten voit käyttää sitä uudelleen myöhemmin, jos tarvitset uudelleen!

Nyt kun Microsoft tarjoaa Windows 7: n ISO-kuvia ladattavaksi, olisi mukavaa, jos Microsoft itse päivittäisi nämä kuvat uusimmilla korjaustiedoilla ajoittain. Microsoft ei kuitenkaan ole koskaan tehnyt tätä vain palvelupaketin (tai Windows 10: n "rakentaa") suhteen, joten emme pidä hengitystämme.