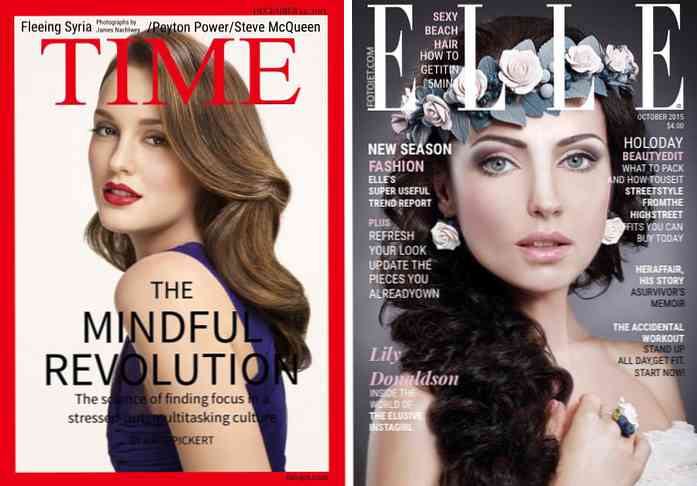9 (Lisää) tapoja käyttää estettyjä verkkosivustoja
Viranomaiset estävät pääsyn tiettyihin verkkosivustoihin monista syistä. Jotkin työpaikat voivat estää sosiaalisen median sivustoja tai pääsyn henkilökohtaisiin sähköpostiviesteihin. Saatat myös kokea lohkoja yliopistossasi, korkeakoulussa tai koulussa.
Jos löydät itsesi tässä tilanteessa ja etsit sellaista ratkaisua, jota voit hakea voittaaksesi tämän lohkon, älä huoli, meillä on 9 tapaa kokeilla.
Olemme listanneet 9 menetelmää, joita voit kokeilla, koska erilaiset lohkot vaativat erilaisia tekniikoita ohittamaan. Yritä jokainen niistä löytää sellainen, joka toimii tilanteesi kannalta. Jos sinulla on muita menetelmiä, joita haluat jakaa muiden lukijoiden kanssa, käytä kommentti-osiota.
1. IP-osoitteen käyttäminen URL-osoitteen sijasta
Jotkin ohjelmistot estävät sivuston sivut vain sen nimen tai URL-osoitteen perusteella. Esimerkiksi: lohkoa voidaan käyttää www.facebook.com mutta ei verkkosivuston IP-osoitteessa.
Voit saada IP: n päätelaitteesta OS X: ssä tai Command Promptissa, jos käytät Windowsia. Lisää tämä ja paina Enter.
ping yourdomain.com
Kopioi tuloksissa näkyvä IP selaimesi osoiteriville ja avaa sivusto tavalliseen tapaan.
2. Käytä välityspalvelinta
On monia ilmaisia web-välityspalvelimia, jotka tarjoavat palvelua selaamaan verkkoa nimettömästi. Niiden avulla pääset helposti lukittuihin sivustoihin. Siirry vain verkkosivustolle ja kirjoita selaamasi URL-osoite.
Miten tämä toimii? Kun selaat verkkosivustoa välityspalvelimen kautta, et ole yhteydessä kyseiseen sivustoon. Olet yhteydessä välityspalvelimeen, kun taas välityspalvelin on se, joka on yhteydessä todelliseen verkkosivuston kohteeseen. Nähdään, että välimuistissa oleva versio sivustosta, jonka välityspalvelin antaa sinulle.

Voit kokeilla Proxysiteä tai Proxeryä, mutta jos haluat lisää vaihtoehtoja, tutustu Newproxysiteen.
3. Käytä VPN-palvelua
Virtuaalinen yksityinen verkko tai VPN on etäpalvelin, joka antaa yksityisen pääsyn julkiseen verkkoon. VPN näyttää siltä, että selaat sen maan, jossa palvelin sijaitsee, piilottaen todellisen identiteetin.
Voit käyttää monia VPN-palveluntarjoajia, jotkut tarjoavat palveluja ilmaiseksi, toiset tarvitsevat tilauksen. Hola on minun suosikki ilmainen VPN-palvelu. Sen avulla voit selata yksityisesti ja ilman sensuuria, ja sillä on selainlaajennus Chrome- ja Firefox-käyttäjille.

On myös runsaasti hyviä maksullisia VPN-palveluja, joita voit käyttää. Etsi parhaat luettelosta.
4. Käytä TOR-selainta
Tor on selain, jonka avulla voit selata nimettöminä, estää selailutottumuksiasi tai sijaintiasi seuraamasta yksityisyyttä. Kiitos vapaaehtoisista eri puolilta maailmaa, jotka luovat tämän hajautetun releiden verkon, voit selata Torin suojeluksessa.
Jos haluat käyttää, sinun on ensin ladattava Tor-selain; asenna se tavalliseen sovellukseen. Avaa sovellus ja valitse sitten Kytkeä aloittaa yhteyden Tor-verkkoon.

5. Internet-palveluntarjoajien julkisen DNS: n käyttäminen
Jotkin Internet-palveluntarjoajat käyttävät omaa DNS: ää estääkseen pääsyn joihinkin sivustoihin. Voit avata lohkon ohittamalla Internet-palveluntarjoajan rajoituksen Google Public DNS: n avulla.
Vaihda DNS: ää seuraavien Googlen julkisten DNS-IP-osoitteiden sijasta ensisijaisena tai toissijaisena DNS-palvelimena DNS-kokoonpanossa.
IPv4
8.8.8.8 8.8.4.4
IPv6
2001: 4860: 4860 :: 8888 2001: 4860: 4860 :: 8844

6. Google-kääntäjän käyttäminen
Google-kääntäjän avulla voit kääntää verkkosivuston sisällön yhdeltä kieleltä toiselle. Mutta et ehkä tiedä, että jos kirjoitat estetyn sivuston URL-osoitteen Google-kääntäjään, napsauta sen URL-osoitetta oikealla puolella, estetty sivusto on saatavilla käännettävällä kielellä, jonka valitsit.
Napsauta Näytä: Alkuperäinen, jos haluat palata versioon, jossa on alkuperäinen käännetty kieli.
Täällä voit tehdä tempun kirjoittamalla estetyn sivuston URL-osoitteen Google-kääntäjälle, ja napsauta sitten oikeanpuoleista URL-osoitetta ja anna sen näyttää taikaa. Estetty sivusto avataan käännöskielellä. Sitten voit napsauttaa näkymää: Alkuperäinen säilyttää alkuperäinen kieli.

7. Selaimen välityspalvelimen manuaalinen asettaminen
Jos haluat määrittää selaimen välityspalvelimen manuaalisesti, sinun on ensin saatava julkiset valtakirjat. Etsi yksi Hidemyassista. Siellä on monia listattuja maita eri puolilta maailmaa sekä nopeuden, tyypin ja nimettömyyden tasoa. Tartu yhteen IP-osoitteeseen ja porttiin ja sitten:
Firefoxille:
Mene etusija > Pitkälle kehittynyt ja valitse välilehti verkko. Alla yhteys klikkaus asetukset, valitse sitten Välityspalvelimen manuaaliset määritykset.
Täällä syötät Hidemyassilta hankitun HTTP-välityspalvelimen, jota seuraa portin numero ja napsauta kunnossa.

Chrome:
Jos haluat määrittää vain Chrome-välityspalvelimen, voit käyttää Proxy Helperiä.

8. Muokkaa Hosts Files -ohjelmaa ohittamalla verkkosivuston IP-osoite
Voit käyttää tätä palvelua Pentest-työkaluista saadaksesi estetyn verkkosivuston verkkotunnuksen ja aliverkkotunnuksen IP-osoitteen. Lisää vain verkkotunnus ja valitse 'Sisällytä aliverkkotunnuksen tiedot' ja napsauta ALKAA, odota sitten, kun työkalu tekee työn sinulle.
Kun se on tehty, kopioi IP-osoite ja verkkotunnus / aliverkkotunnus.

Jos käytät Macia, valitse Terminal
sudo nano / private / etc / hosts
Vieritä alas avattuun kohtaan isännät tiedosto ja liitä IP-osoite siellä. Tallenna tiedosto painamalla Control + X ja sitten Y.

9. Käytä SSH-tunneleita
Ensinnäkin sinulla on oltava SSH-tili. Avaa terminaali (jos käytät Windowsia, voit käyttää Puttyä) ja käyttää seuraavaa komentoa kirjautumiseen:
ssh -D 12345 [email protected]
Komento suorittaa SOCKS-palvelimen portissa 12345. Sinua pyydetään antamaan käyttäjätunnus ja salasana. Onnistuneen kirjautumisen jälkeen minimoi terminaali, älä sulje sitä.
Avaa seuraavaksi Firefox-selain ja siirry Asetukset> Lisäasetukset> Verkko> Asetukset. Tarkistaa Välityspalvelimen manuaaliset määritykset, kirjoita 127.0.0.1 päälle SOCKS-isännät ja aseta portti numero, jonka valitsit, kun luot SSH-tunnelin. Tallenna uudet asetukset napsauttamalla OK.

Avaa sitten tyhjä välilehti ja tyyppi 'About: config', aseta sitten totta seuraavaa lausuntoa varten:
network.proxy.socks_remote_dns
Nyt voit selata Firefoxia tunnelisi avulla. Yksityiskohtaisempi opetusohjelma löytyy täältä.