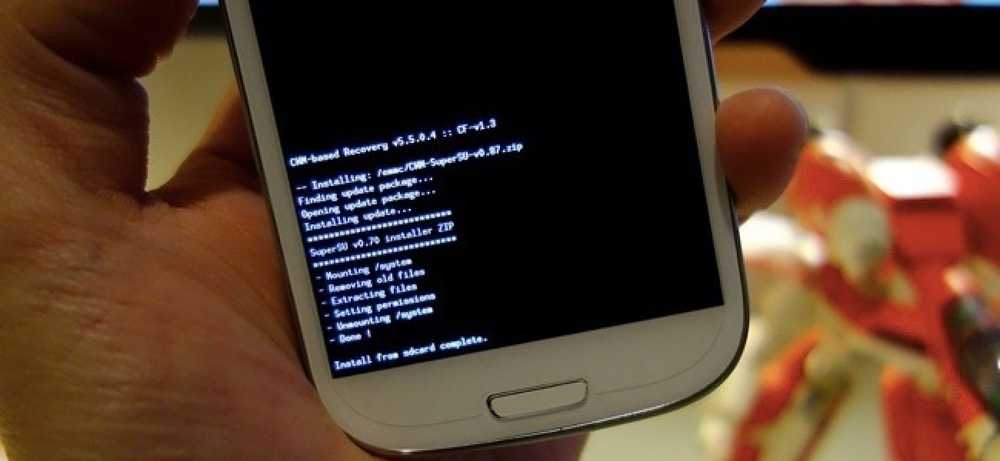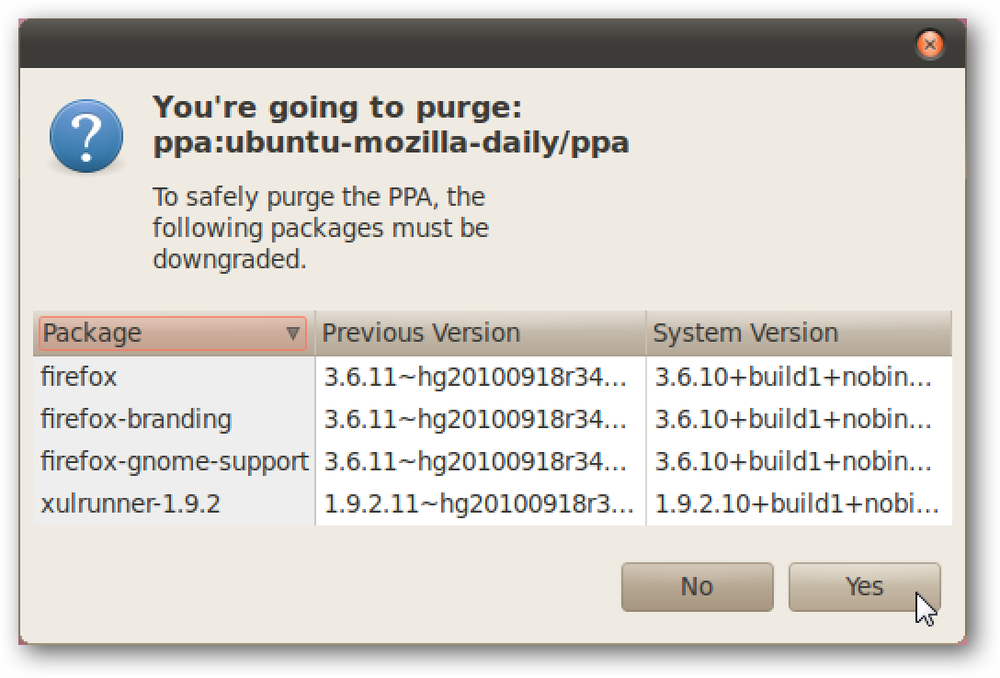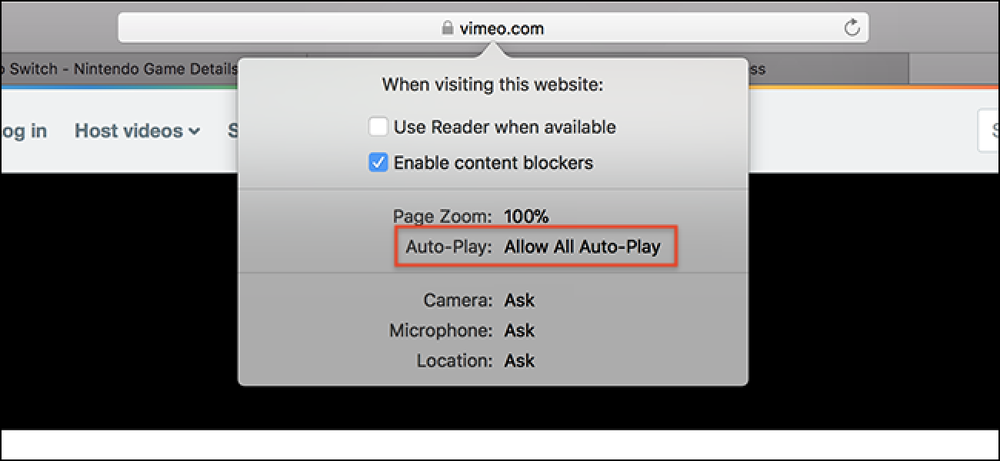Safari Käynnistä hidas Macissa?
Apple touts Safari kuin nopein selain, joka voi olla totta iOS: ssa, mutta käytän säännöllisesti Chrome-sovellusta Macissa, koska Safari on aivan liian hidas. Joskus Web-sivu ei lataudu tai en pysty navigoimaan sivujen välillä tai en voi selata ilman viiveitä.
Se on äärimmäisen turhauttavaa, kun otetaan huomioon, että Safari on mukana OS X: ssä, ja odotat sen toimivan. Kun se on, se on loistava selain, mutta kun se ei ole, sinun täytyy kirjaimellisesti siirtyä uuteen selaimeen.
Tässä artikkelissa mainitsen kaikki mahdolliset tapat, joilla voit yrittää nopeuttaa Safaria Macissa. Jos sinulla on omat ehdotuksesi, voit ilmoittaa meille kommenteistasi.
Tapa 1 - Välimuisti, historia, laajennukset
Jos olet raskas web-käyttäjä ja sinulla ei ole paljon tilaa jäljellä Macissa, kannattaa tyhjentää välimuisti, poistaa laajennukset käytöstä ja selvittää historiaa Safarin kuormituksen helpottamiseksi. Jotta voit tehdä tämän, sinun täytyy ensin mennä Safari ja sitten Asetukset.
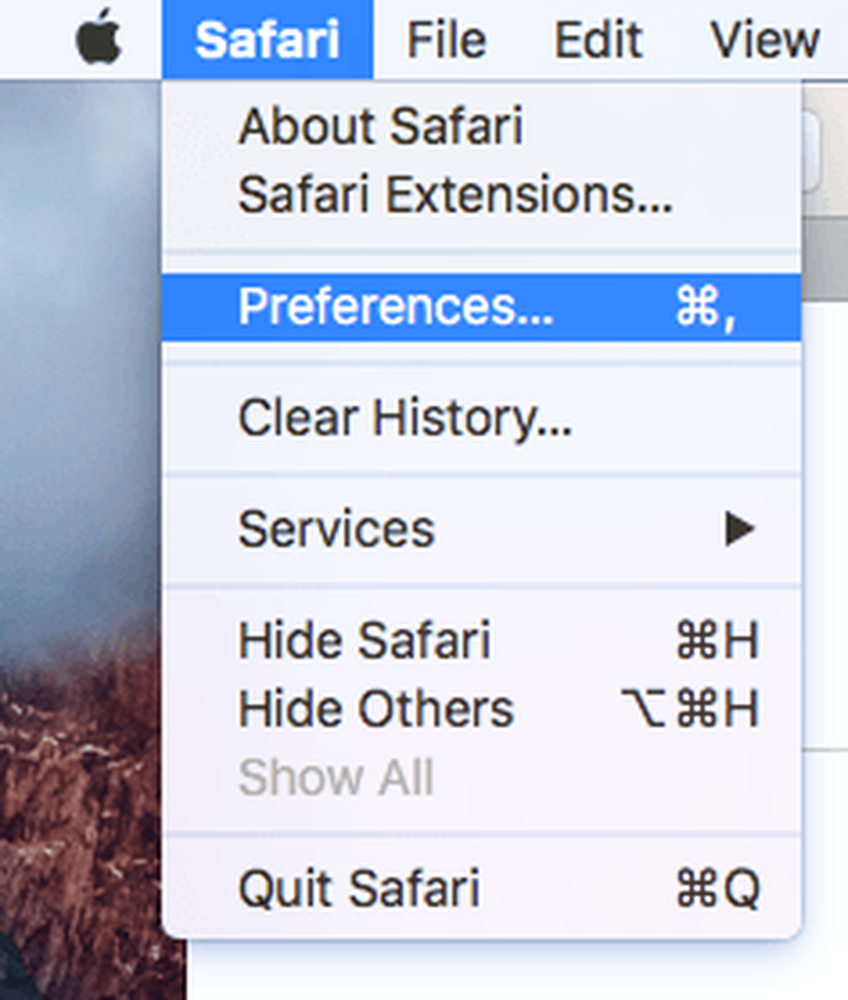
Klikkaa Pitkälle kehittynyt ja tarkista sitten Näytä valikko valikosta ruudun alareunassa.
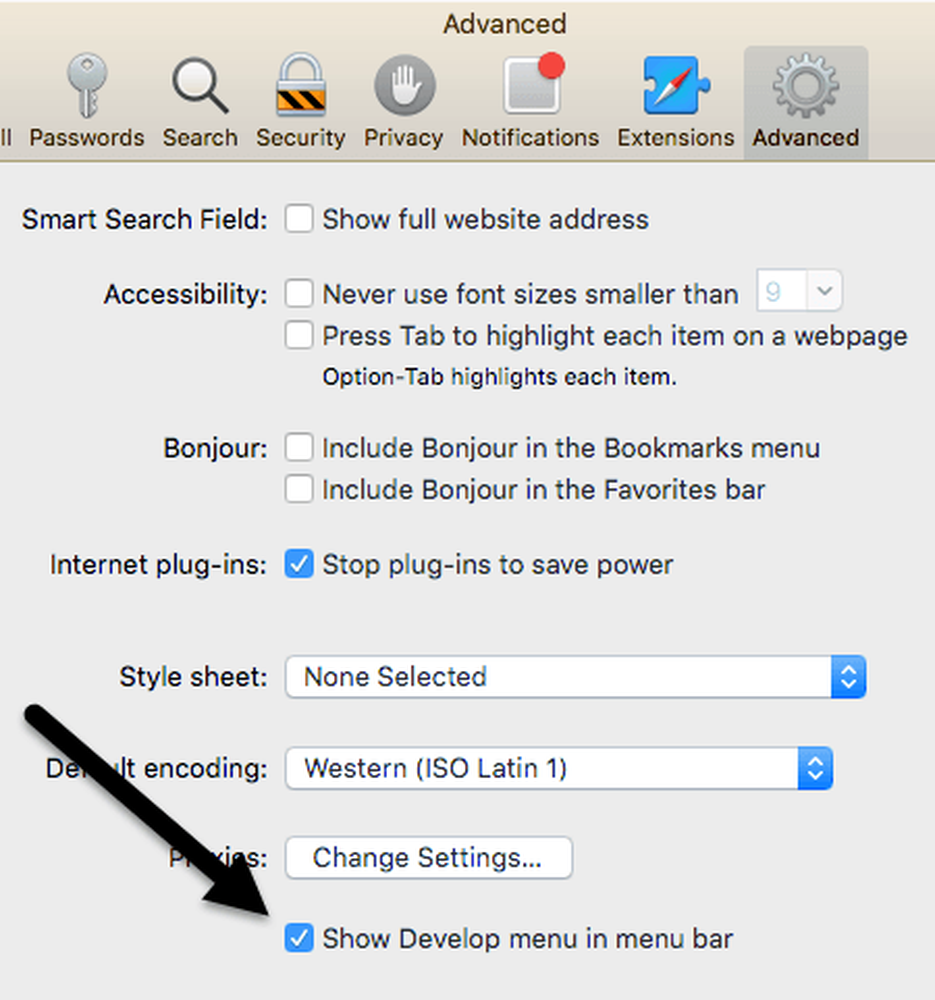
Sulje Asetukset-valintaikkuna ja napsauta Kehittää Safari-valikossa. Mene eteenpäin ja klikkaa Tyhjennä välimuistit. Kun välimuisti on tyhjä, napsauta uudelleen Kehitä ja valitse Poista laajennukset käytöstä.
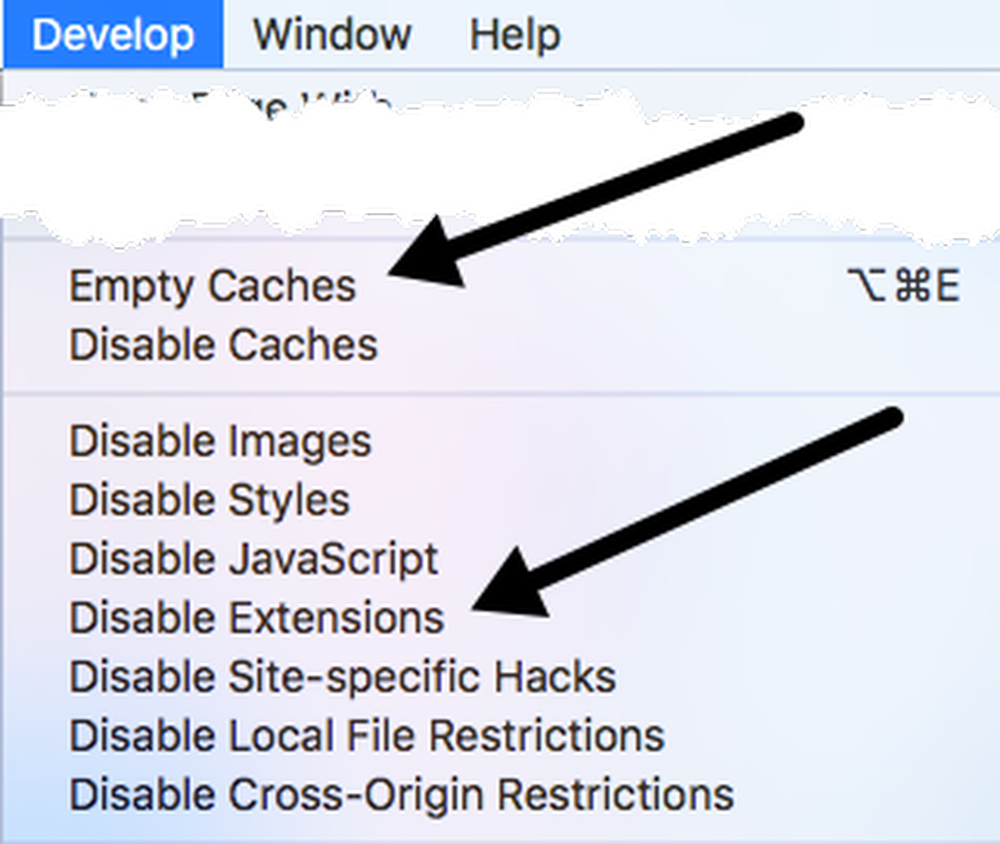
Napsauta lopuksi Safaria ja valitse sen sijaan, että olet valinnut edellä mainitut asetukset Tyhjennä historia.
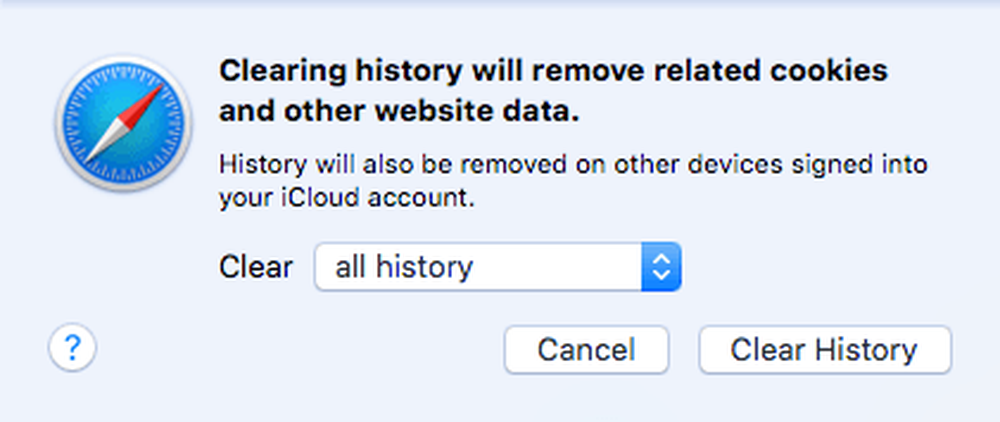
Valitse avattavasta valikosta kaikki historia ja napsauta sitten Tyhjennä historia nappi.
Tapa 2 - Poista Cache.DB-tiedosto manuaalisesti
Edellä mainittujen vaiheiden pitäisi tyhjentää välimuisti Safarissa, mutta jos jokin ei toimi oikein, se ei välttämättä toimi oikein. Tässä tapauksessa voit tehdä sen manuaalisesti. Avaa Finder ja napsauta sitten Mennä ja Siirry kansioon pohjalla.
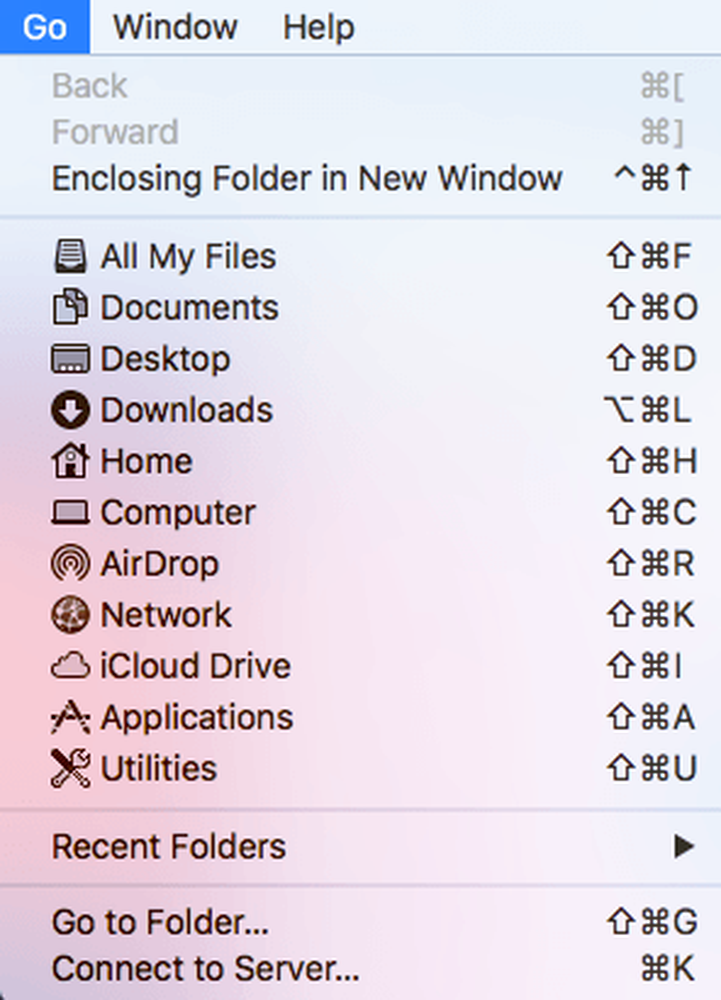
Kopioi ja liitä seuraava polku tekstiruutuun ja napsauta Mennä.
~ / Library / välimuistit / com.apple.Safari / Cache.db
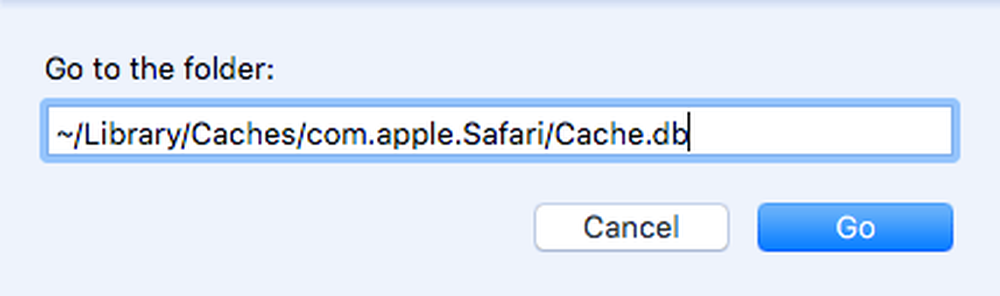
Lopuksi napsauta hiiren kakkospainikkeella Cache.db tiedosto ja valitse Siirtää roskakoriin. Varmista, että Safari on suljettu, kun teet tämän vaiheen.
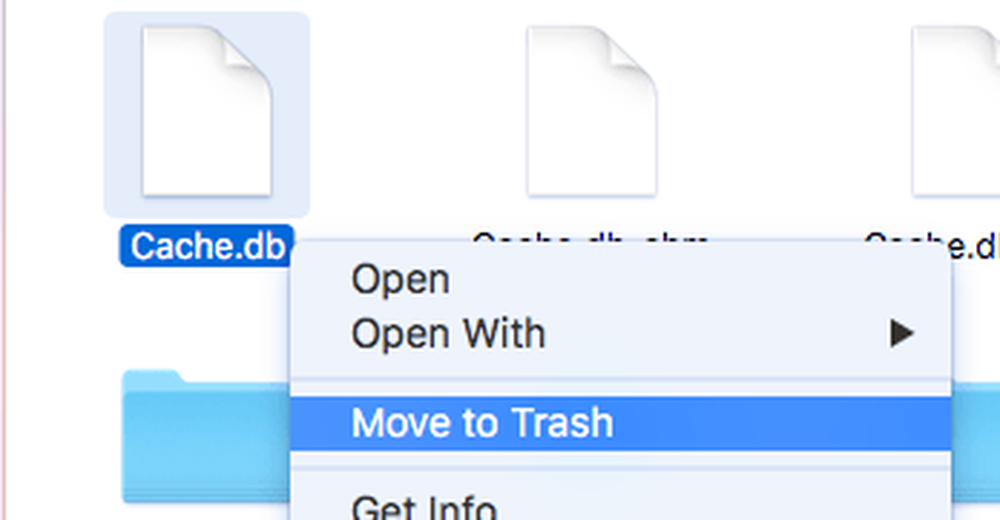
Tapa 3 - Asenna uusin OS X -versio
Olen huomannut, että melko harvat ihmiset, jotka ostavat Macia, eivät yksinkertaisesti päivitä järjestelmiä OS X: n uusimpaan versioon. Vaikka olemme tällä hetkellä El Capitanissa, minulla on ystäviä, jotka toimivat Mountain Lionissa, Mavericksissa, Yosemiten ja jopa Snow Leopard!
Jos et päivitä OS X: ää, et saa uusinta Safarin versiota. Tämä tarkoittaa, että voit olla jumissa useita versioita takana ja ne jäävät pois kaikista uusimman version parannuksista ja optimoinnista.
Yksinkertaisin tapa päivittää on mennä App Storeen ja napsauta OS X: n uusimman version linkkiä, joka on yleensä oikeassa reunassa.
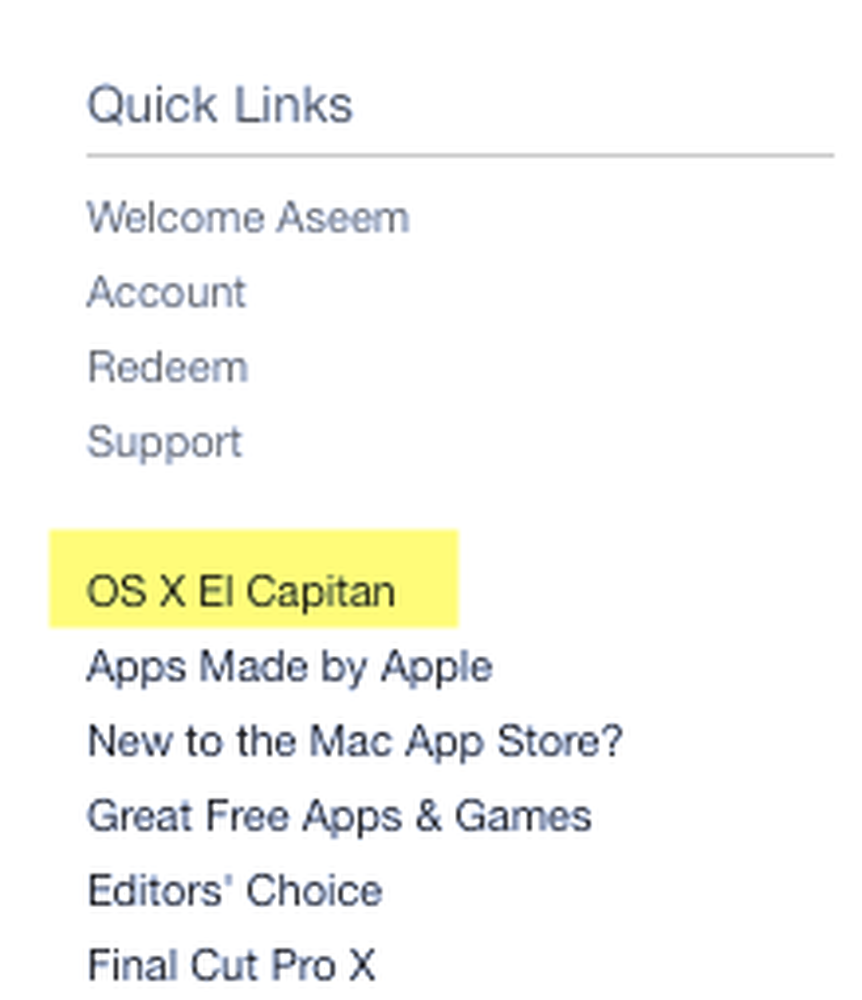
Tapa 4 - Käännä kojelauta pois päältä
Jos käytät edelleen vanhempaa Macia (2010 tai aikaisempi), sinulla saattaa olla grafiikkakorttiongelma. Voit kokeilla jotain yksinkertaista, jos se auttaa Safarissa. Puhun Dashboard-ominaisuuden poistamisesta käytöstä Mission Controlissa.
Voit tehdä tämän avaamalla Järjestelmäasetukset ja valitsemalla sitten Mission Control. Valitse vieressä olevasta avattavasta luettelosta kojelauta, valita Pois päältä.
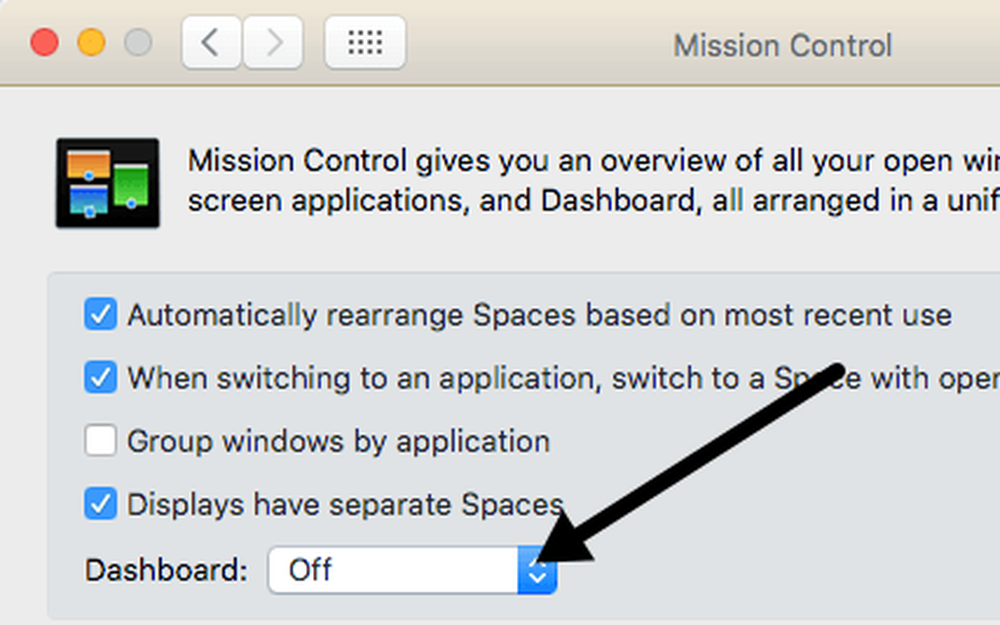
Tämä ei ole jokin varma korjaus, mutta se on toiminut joillekin ihmisille, myös itselleni. Minulla on vuoden 2009 puolivälissä oleva MacBook Pro ja kojelauta oli varmasti hidastamassa asioita.
Tapa 5 - Muuta hakuasetuksia
Toinen asia, jonka voit yrittää, on muuttaa Safarin hakusäätöjä. Avata Asetukset Safarissa ja napsauta sitten Hae kieleke.
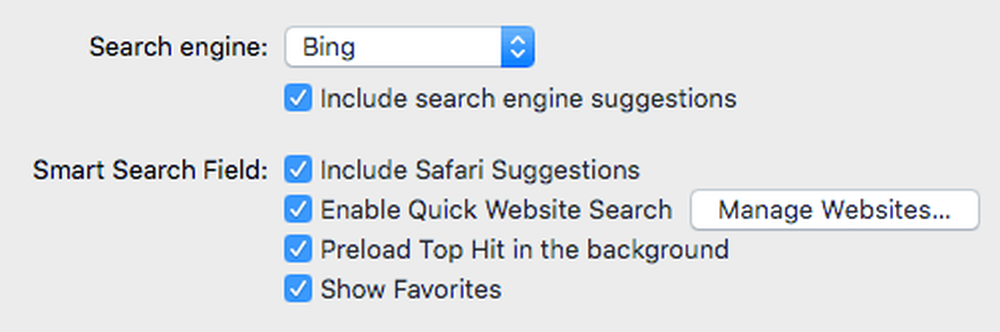
Yritä vaihtaa hakukone Bingiin, käynnistä Safari uudelleen ja tarkista, onko nopeudessa eroja. Muuta se takaisin Googleen ja tarkista uudelleen. Voit myös tarkistaa kaikki vaihtoehdot, kuten hakukoneen ehdotukset, Safarin ehdotukset, nopean verkkosivuston haun, esilatauksen ylin osuman jne., Jotta voit selvittää, onko tämä ero.
Joskus erittäin hitaalla Internet-yhteydellä kaikki nämä lisäominaisuudet voivat aiheuttaa Safarin olevan hitaampaa.
Tapa 6 - Vaihda verkkopalvelumääräystä
Jos sinulla on laite, joka on yhdistetty sekä WiFi- että Ethernet-laitteeseen, ongelma voi johtua siitä, että se on liitetty verkkoon kahdella eri tavalla. Jos haluat nähdä yhteydet, siirry osoitteeseen Järjestelmäasetukset ja napsauta sitten verkko.
Voit yrittää irrottaa yhden verkkolähteen ja nähdä, jos se tekee muutoksen vai ei. Vaihda vain toiseen ja kokeile myös. Jos haluat pitää molemmat kytkettynä, lue.
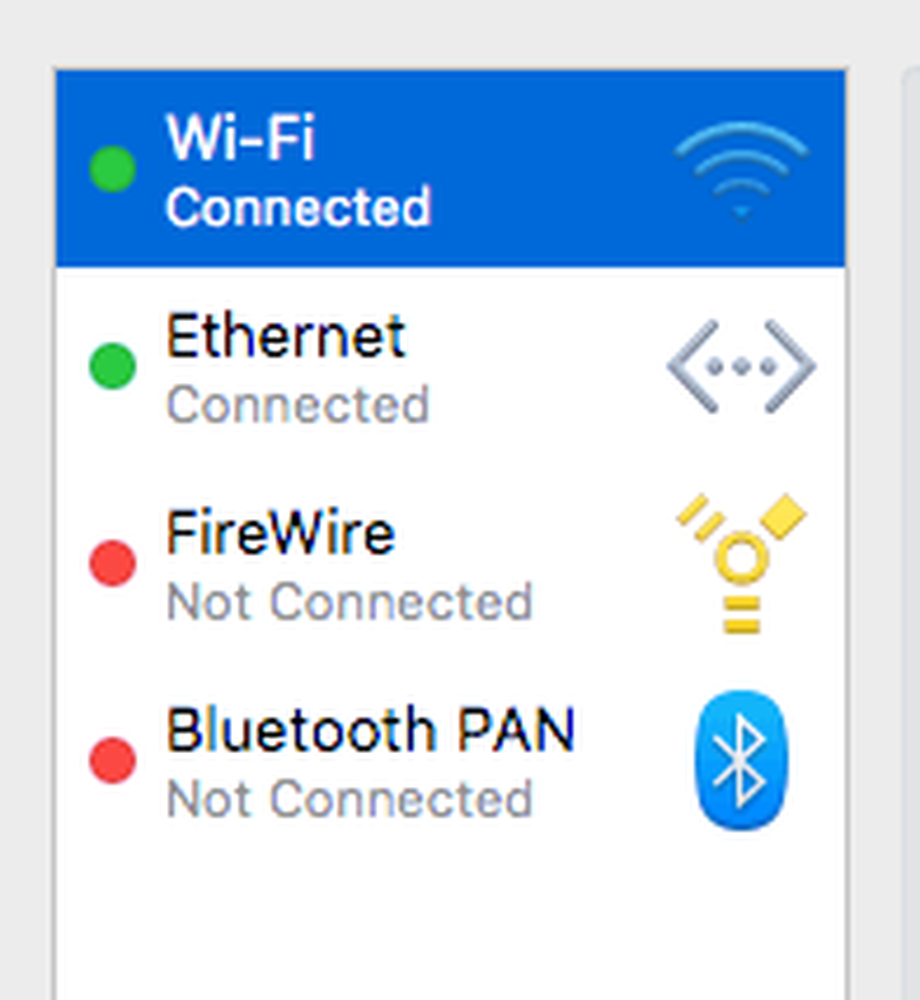
Oletusarvoisesti yksi yhteys saa etusijalle toisen. Kuten yllä on nähtävissä, WiFi-yhteys oli yhä tärkeämpi kuin Ethernet-yhteys. Voit muuttaa tätä napsauttamalla luetteloruudun alaosassa olevaa pieniä asetuskuvakkeita (pyydyksiä).
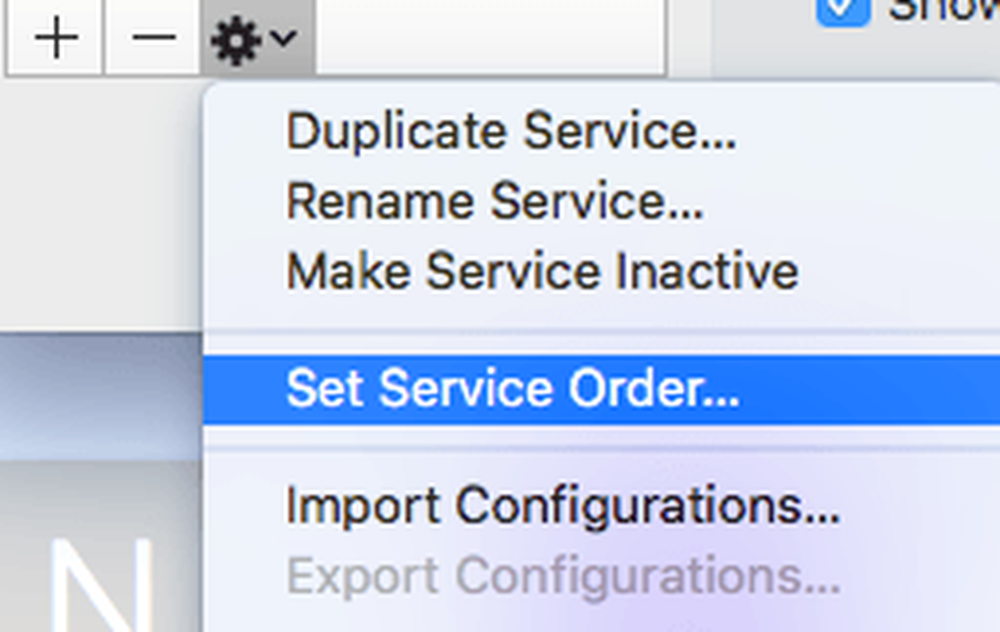
Klikkaa Aseta palvelumääräys ja toinen ponnahdusikkuna tulee näkyviin, jossa voit järjestää yhteydet uudelleen vetämällä ja pudottamalla.
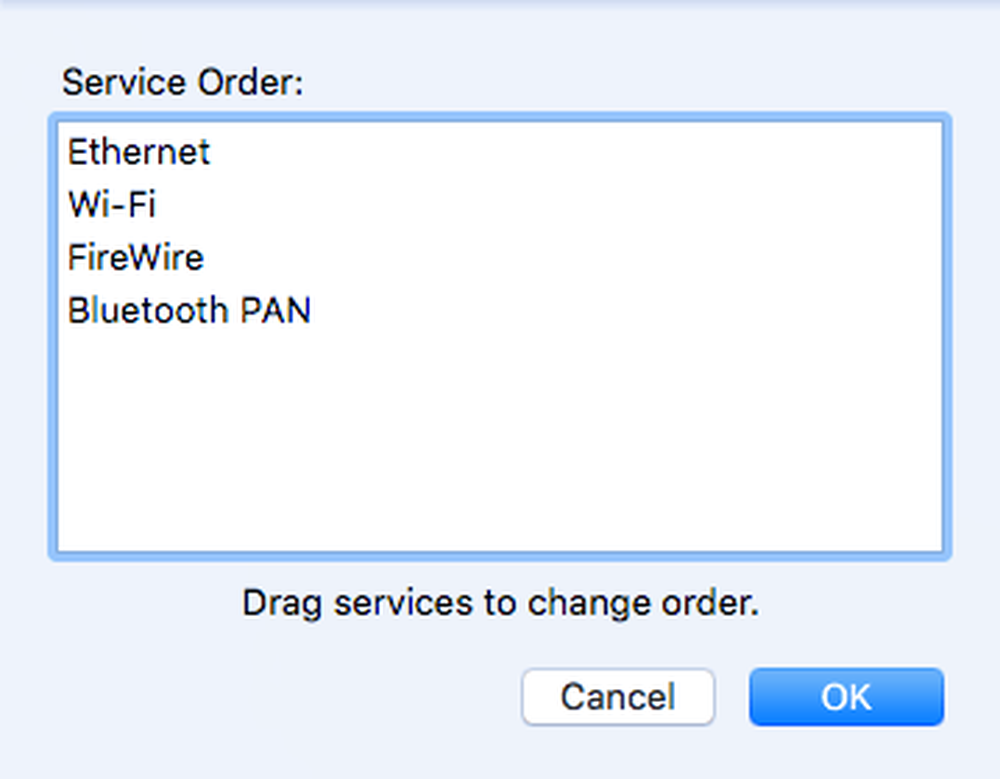
Muutin Ethernetin yläreunaan ja napsautin sitten OK-painiketta. Tämän jälkeen napsauta Käytä on Järjestelmäasetukset dialogi.
Tapa 7 - Poista asetustiedosto
Tämä ei luultavasti tee suurta eroa, mutta se kannattaa ampua. Mene löytäjä, Klikkaa Mennä ja sitten Siirry kansioon. Kirjoita seuraava polku:
~ / Library / Preferences
Selaa luetteloa alaspäin, kunnes näet com.apple.Safari.plist ja poista tiedosto.
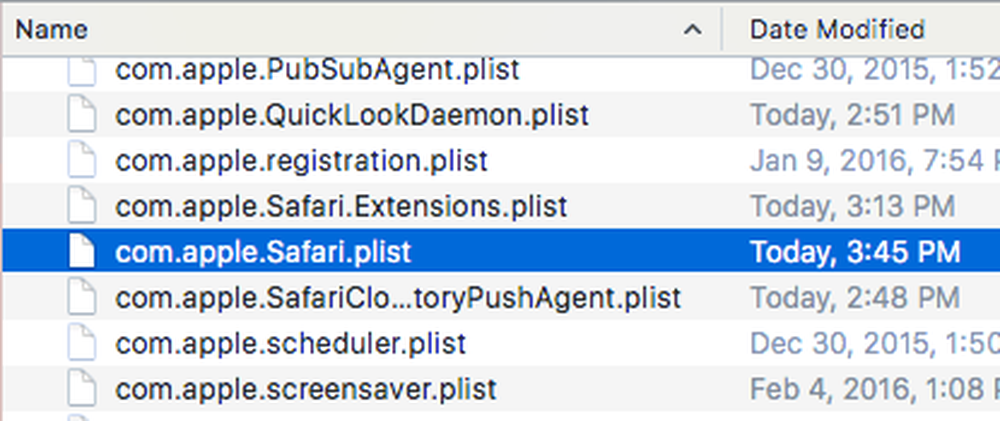
Tapa 8 - Käytä erilaisia DNS-asetuksia
Joskus se ei välttämättä aiheuta Safaria, vaan DNS-asetukset. Oletusarvon mukaan käytät Internet-palveluntarjoajan tarjoamaa DNS: ää, joka on suurimman osan ajasta. Julkisen DNS: n käyttäminen saattaa kuitenkin johtaa nopeampaan selaamiseen.
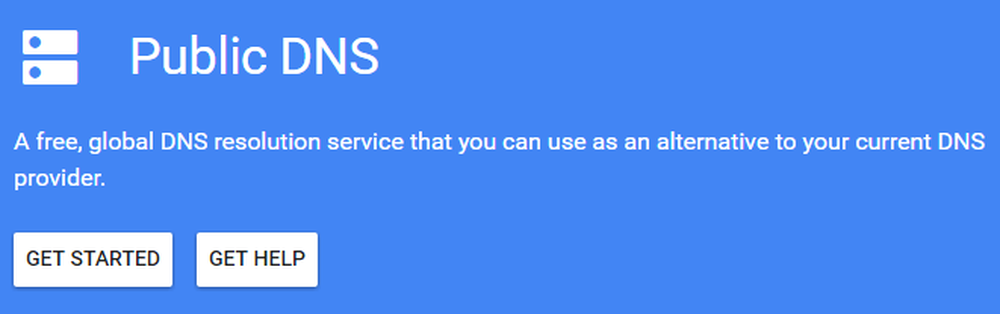
Suosikkini on Google Public DNS, jota käytän kaikissa tietokoneissa. Katso artikkeli parhaista julkisista DNS-palvelimista, joita voit käyttää ilmaiseksi. Jos haluat muuttaa yhteyden DNS-palvelinta OS X: ssä, sinun on avattava Järjestelmäasetukset, Klikkaa verkko, valitse yhteys ja napsauta sitten Pitkälle kehittynyt.
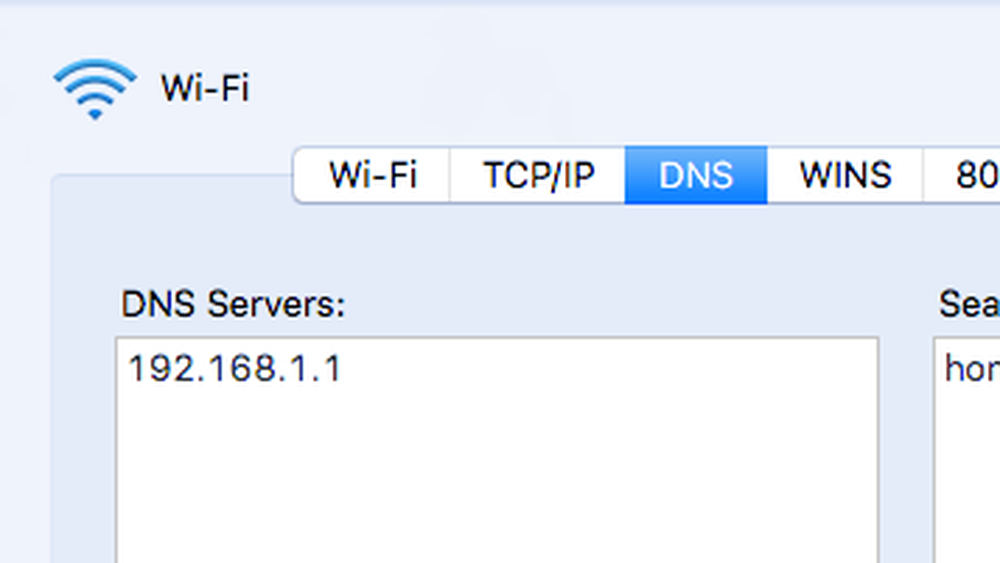
Siirry eteenpäin ja klikkaa pieniä + -kuvakkeita ja kirjoita sitten uusien DNS-palvelimien IP-osoitteet. Googlen käyttäminen on vauhdittanut selailuani paitsi Safarissa myös muissa selaimissa.
Tapa 9 - Kirjaudu toiseen tiliin
Joskus ongelma on käytössä olevan käyttäjätilin kanssa. On syytä luoda toinen käyttäjätili (kestää 1 min), kirjaudutaan tähän tiliin ja käynnistä sitten Safari. Jos se on yhtäkkiä nopeampi, käyttäjätunnuksesi on ongelma. Voit yrittää korjata ongelman Levytyökalulla. Voit siirtyä Spotlightiin ja kirjoittaa levytyökalun avataksesi valintaikkunan nopeasti.
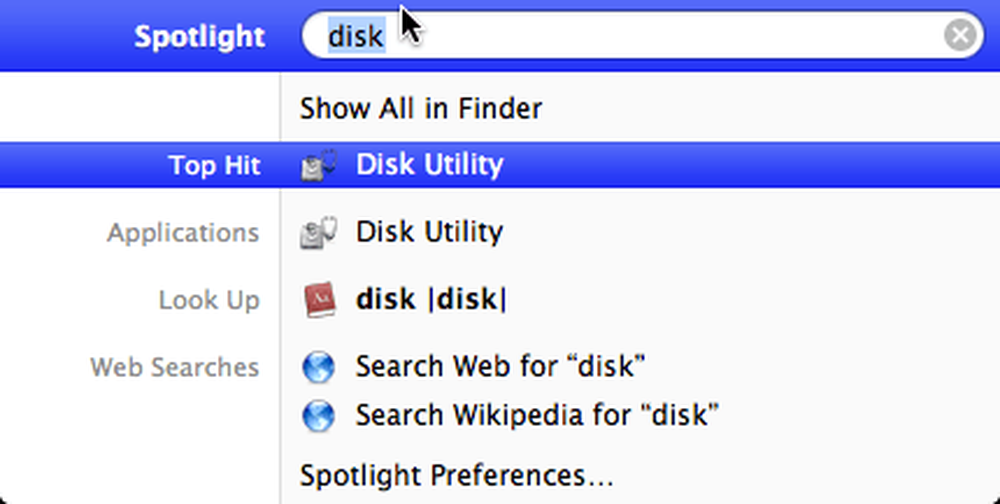
Napsauta kiintolevyäsi vasemmanpuoleisessa ruudussa ja napsauta sitten Ensiapu välilehti. Sinulta kysytään, haluatko ajaa ensiapua kiintolevylläsi, niin napsauta Juosta.
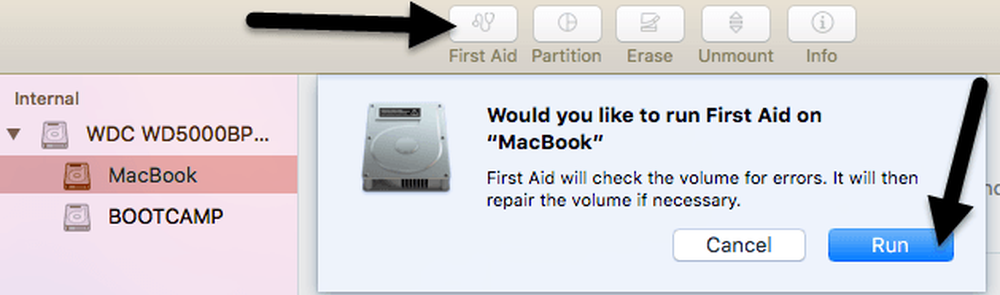
Tapa 10 - Asenna OS X uudelleen
Tämä saattaa kuulostaa hieman äärimmäiseltä, mutta se on samanlainen kuin Windows-järjestelmän uudelleenasennus joka vuosi tai niin, koska se on niin paisunut. Valitettavasti OS X kärsii samoista ongelmista, varsinkin jos olet aina päivittänyt uusimman OS X: n version tekemättä puhdasta asennusta.
Päivitin Mountain Lionista Mavericksiin Yosemiteen El Capitaniin, ennen kuin tein uuden El Capitanin asennuksen, mikä teki asiat huomattavasti nopeammin. Se on ehdottomasti syytä ampua, koska se teki myös jokaisen toisen sovelluksen latauksen paljon nopeammin.
Nämä ovat kaikki mahdolliset ratkaisut, joita voisin löytää hitaan Safarin ongelman korjaamiseksi. Jos sinulla on muita ehdotuksia, voit ilmoittaa meille kommenteistamme. Nauttia!