Ultimate Guide to Windows-käyttöjärjestelmän käyttö Macissa
Vaikka käytän Macia pääasiallisena työkoneena jokapäiväiseen käyttöön, tarvitsen Windowsia ajoittain tiettyihin ohjelmiin tai tiettyihin verkkosivustoihin, jotka toimivat vain Internet Explorerissa. Sen sijaan, että käytettäisiin toista tietokonetta, on paljon helpompaa vain ajaa Windows Macissa.
Tässä artikkelissa puhun eri tavoista, joilla Windows voidaan asentaa Maciin, sekä kunkin menetelmän eduista / haitoista. Useimmat ihmiset ajattelevat, että puhumme vain Windowsin koko kopion asentamisesta OS X: ään, mutta se ei välttämättä ole ainoa vaihtoehto.
Esimerkiksi käyttämällä erityisiä ohjelmistoja voit käyttää tiettyjä Windows-sovelluksia Macissa ilman, että sinun tarvitsee asentaa koko Windows-kopiota. Jos sinulla on jo Windows-tietokone verkossasi, voit yksinkertaisesti etsiä työpöytää Windows-koneeseen eikä tarvitse asentaa mitään! Puhutaan eri vaihtoehdoista.
Boot Camp
Yleisin ratkaisu, jonka lue verkossa, on Boot Camp. Se on ilmainen työkalu, joka sisältyy kaikkiin OS X -versioihin ja jonka avulla voit asentaa yhden Windows-kopion OS X: n rinnalle Maciin. Olen jo kirjoittanut artikkelin Windowsin asentamisesta Boot Campin avulla.

Windowsin asentaminen Boot Campilla on suoraviivaista, mutta sitä ei mielestäni useimmat kuluttajat voisivat tehdä, ellei niillä ole teknistä taustaa. Jos sinulla on Windows-CD / DVD-levy, se on paljon helpompaa. Jos näin ei ole, sinun on ladattava Windowsin ISO-versio ja asennettava se USB-muistitikulle.
Boot Campin käytön edut ovat kaksiosaiset: saat koko Windows-kopion asennettuna ja se toimii suoraan Mac-laitteistossa. Tämä tarkoittaa, että se on nopeampi kuin mikään muu alla mainittu menetelmä. Täydellisen Windows-kopion avulla voit asentaa kaikki ohjelmat rajoituksetta.
Sinun on myös oltava noin 50–100 gigatavua vapaata tilaa Mac-tietokoneeseesi, jotta Windows voidaan asentaa. Kaiken kaikkiaan, jos tarvitset täydellisen Windows-kopion ja haluat hyödyntää täysin Macin tietoja, suosittelen Boot Camp -ohjelmaa.
Virtuaalikoneohjelmisto
Toinen paras valinta mielestäni, jos tarvitset Windowsiin asennettuna paikallisesti, on käyttää virtuaalikoneita. Olen jo kirjoittanut useita artikkeleita virtuaalisista koneista, koska ne ovat hyvä tapa pitää sinut turvassa viruksilta ja lisätä yksityisyyttäsi.
Lisäksi voit kokeilla muita nykyisen koneesi käyttöjärjestelmiä ilman, että tarvitset kaksoiskäynnistys- tai kolminkertaista käynnistysjärjestelmää. Virtuaalikoneet toimivat ohjelmiston sisällä, joten ne ovat hieman hitaampia, mutta niillä on valtavia etuja.
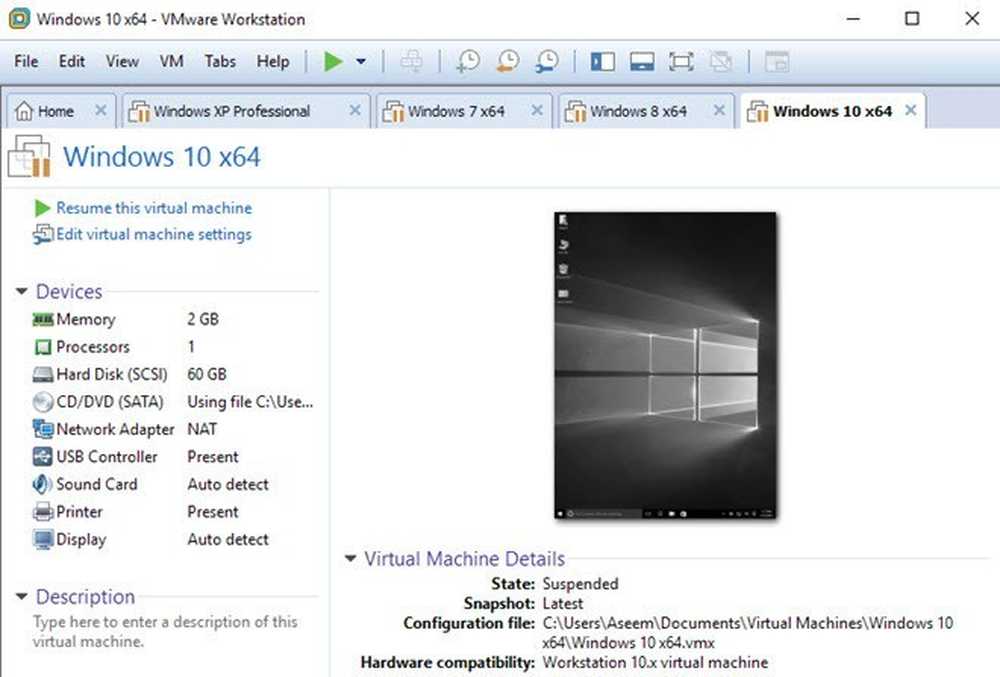
Ensinnäkin kaikki virtuaalikoneen sisällä oleva virtuaalikoneen sisällä. Yksityisyyden näkökulmasta se on hienoa. Toiseksi, jos virtuaalikone saa viruksen tai kaatuu tai jotain muuta tapahtuu, nollaat sen uudelleen ja palaat käyttöjärjestelmän turmeltumattomaan kopioon.
Macissa on pari virtuaalikoneen myyjää, joita voit käyttää:
VMware Fusion
Parallels
VirtualBox
Nämä ovat todella kolme hyvää vaihtoehtoa. Kaksi ensimmäistä, Fusion ja Parallels, maksetaan ohjelmia ja VirtualBox on ilmainen. Jos teet juuri tämän testin, ehdotan, että yritän VirtualBoxia, koska se on ilmainen. Jos haluat todella, että Windows toimii hyvin Macissa, jossa on täysi 3D-grafiikkatuki, sinun pitäisi käyttää rahaa VMware Fusion tai Parallels.
Käytän henkilökohtaisesti VMware Workstationia ja VMWare Fusionia Windows- ja Mac-koneissani virtuaalisten Windows- ja OS X-kopioiden suorittamiseen. Se on nopea ja mahdollistaa sen, että järjestelmässäsi on täydellinen Windows-kopio. Ainoa haittapuoli on, että et pysty tekemään mitään liian intensiivistä grafiikkaa, vaikka käytät maksullisia ohjelmia.
Tutustu artikkeleihin OS X: n asentamisesta VMware Fusionin avulla ja Windowsin asentamiseen virtuaalikoneeseen. Toinen suuri etu virtuaalikoneille on, että ne on helpompi asentaa kuin esimerkiksi Boot Camp.
Voit myös tallentaa virtuaalikoneen tiedoston mihin tahansa haluamaasi paikkaan, joten ulkoinen kiintolevy tai jopa NAS (verkkoon liitetty tallennuslaite) toimi hyvin.
Etätyöpöytä
Toinen hyvä vaihtoehto on käyttää etätyöpöytää Macista toiseen Windows-tietokoneeseen. Tämä menetelmä tarkoittaa tietysti, että Windows ei ole asennettu paikallisesti, ja sinun on oltava verkkoyhteys, jotta voit muodostaa yhteyden toiseen laitteeseen.
Lisäksi se on monimutkaisempi, koska sinun on määritettävä Windows oikein hyväksymään etätyöpöytäyhteydet. Lisäksi, jos haluat muodostaa yhteyden Windows-koneeseen lähiverkon ulkopuolella, sinun on välitettävä reitittimen portit ja myös dynaaminen DNS, joka on paljon monimutkaisempi.
Jos kuitenkin tarvitset vain yhteyden Windowsiin paikallisen lähiverkon aikana, ei ole kovin vaikea tehdä. Kun Windows on määritetty, lataa Microsoft Remote Desktop -asiakas vain Mac App Storesta ja olet hyvä mennä.

Tämän menetelmän suuri etu on, että kirjaimellisesti ei tarvitse asentaa mitään koneeseen. Jos sinulla on jo Windows-tietokone, ota etätyöpöytäyhteydet käyttöön ja muodosta yhteys Maciin! Se vaatii vain yhden pienen sovelluksen Mac-tietokoneessasi.
Lisäksi Windows toimii sujuvasti, koska se riippuu tietokoneen laitteistosta. Voit törmätä ongelmiin, jos verkkoyhteys on hidas, joten on parasta käyttää Ethernet-kaapelia sekä Maciin että PC: hen, jos mahdollista. Jos yrität muodostaa yhteyden WiFi-yhteyden kautta, varmista, että käytät vähintään langatonta N- tai AC-yhteyttä.
CrossOver / Viini Macille
Viimeisenä vaihtoehtona on käyttää CrossOver-ohjelmaa. Tämän ohjelman avulla voit suorittaa tiettyjä Windows-sovelluksia Mac-tietokoneellasi ilman Windows-asennusta tai jopa Windows-käyttöoikeutta.
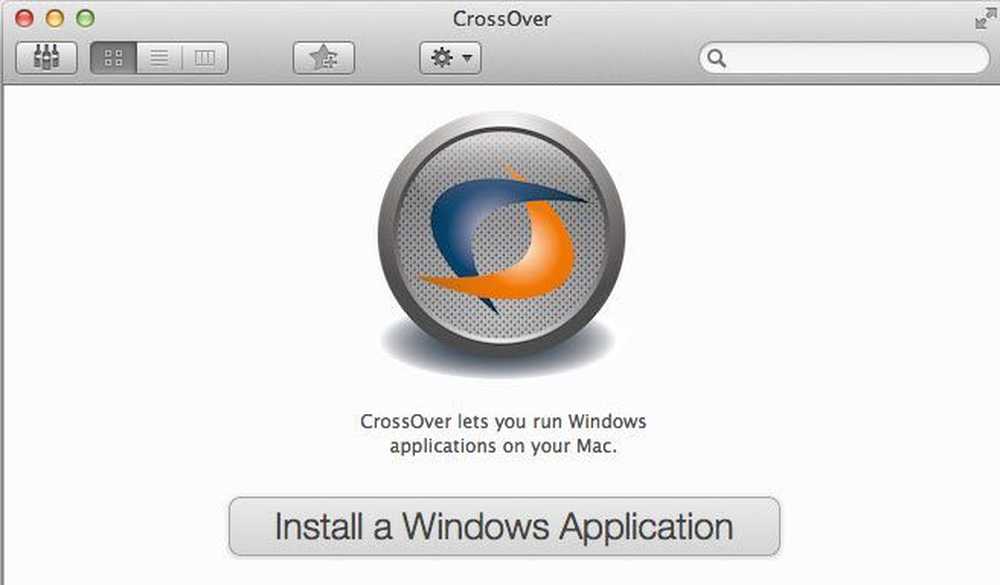
Suurin rajoitus on, että tämä ohjelma toimii vain kaikkien Windows-ohjelmien osajoukon kanssa. Alaryhmä on melko suuri: noin 13 000 ohjelmaa niiden verkkosivujen mukaan. Nämä ovat ohjelmia, jotka on testattu CrossOverilla. Voit silti asentaa tuntemattomia ohjelmia, mutta saatat joutua ongelmiin.
Ohjelma tukee myös paljon suuria ohjelmistosovelluksia, joita saatat käyttää kuten Microsoft Office, Internet Explorer jne. Ne tukevat myös koko joukko pelejä, kuten Star Wars, Fallout, Grand Theft Auto, The Elder Scrolls jne. Joten jos haluat pelata Windows-pelejä Macissa, tämä on hyvä valinta.
Tässä ohjelmassa käytetään vain tiettyjä Windows-sovelluksia. Windowsissa ei ole Käynnistä-valikkoa tai Windowsin Resurssienhallintaa.
On myös toinen ohjelma nimeltä Wine, joka on alun perin kehitetty Linuxille, mutta nyt sitä voidaan käyttää myös Macissa. Valitettavasti se vaatii paljon teknistä taitoa ja komentorivin käyttöä jne. Suosittelen tätä vaihtoehtoa vain hyvin tech-savvy-folkille.
johtopäätös
Kuten voitte, sinulla on useita vaihtoehtoja, kun haluat saada Windows- tai Windows-sovellukset Macissa. Jokaisella ratkaisulla on plus- ja miinusmallit sekä erilaiset vaikeustasot ja hinnat.
Parhaat vaihtoehdot edellyttävät, että ostat Windowsille lisenssin ja ostat virtuaalikoneohjelmiston, joten se ei ole millään tavoin halpaa tehdä tätä. Kuitenkin, jos olet molempien käyttöjärjestelmien raskas käyttäjä, se on täysin sen arvoinen. Jos sinulla on kysyttävää, voit kommentoida. Nauttia!




