Apple TV n määrittäminen iPhonen, iPadin tai Bluetooth-näppäimistön avulla

Jos sinulla on Apple TV, niin tiedätte nyt, että kun se on melko helppoa, mutta sen mukana toimitettua kaukosäädintä ei ole. Miksi et asenna Apple TV: tä sitten iPadin, iPhonen tai Bluetooth-näppäimistön avulla?
Ei ole mikään salaisuus, ettemme ole Apple TV: n kaukosäätimen faneja. Emme luultavasti saisi olla niin kovia, koska se on lopulta tarkoitettu vuorovaikutukseen median kanssa, mutta pääsemään kyseiseen mediaan sinun täytyy usein määrittää tai kirjautua tilillesi. Jos sinulla on pitkä sähköpostiosoite ja käytät pitkiä, monimutkaisia salasanoja, niiden syöttäminen Apple TV: n kaukosäätimellä voi olla tylsä oppitunti kärsivällisyydestä (ja carpal-tunnelista).
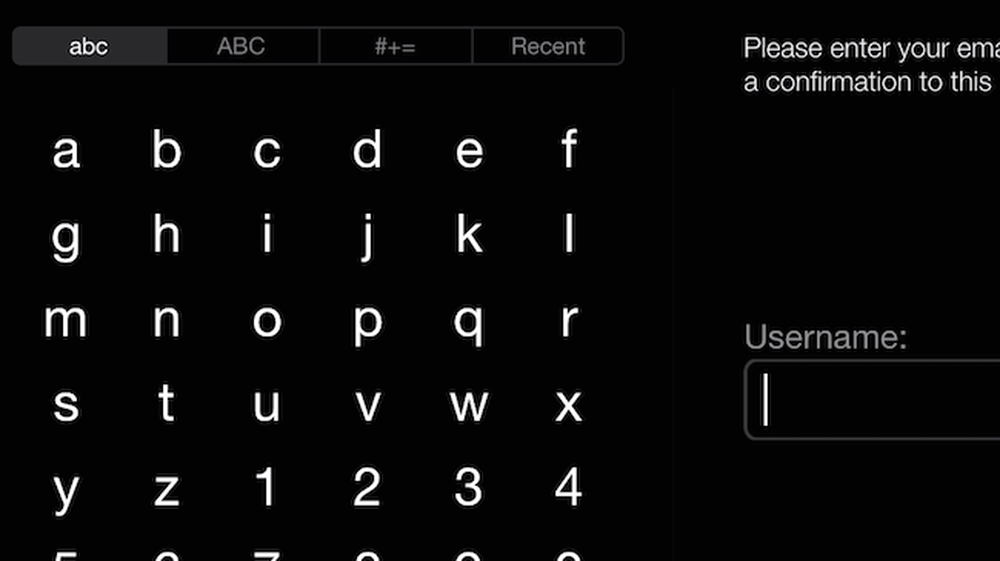 Kauko-ohjaimen käyttäminen tällä tekstin syöttötavalla on tylsiä.
Kauko-ohjaimen käyttäminen tällä tekstin syöttötavalla on tylsiä. Lisäksi, kun haluat myöhemmin etsiä jotain, sinun on jälleen käytettävä samaa kauheaa tekstinsyöttötapaa.
Onneksi on olemassa kolme helpompaa tapaa vuorovaikutuksessa Apple TV: n kanssa. Voit määrittää laitteen iPadilla tai iPhonella ja syöttää tekstin Apple Remote Remote -sovelluksella tai käyttää Bluetooth-näppäimistöä.
Apple TV: n asettaminen iPodiin tai iPhoneen
Jos haluat määrittää laitteen langattomasti iPhonen tai iPadin kanssa, käynnistä uusi tai tehdasasetusten palauttaminen Apple TV: ssä, kunnes näyttöön tulee kielinäyttö.

Varmista, että Bluetooth on käytössä iOS-laitteessasi, ja aseta se Apple TV: hen tai hyvin lähellä sitä, kunnes seuraava näyttö tulee näkyviin.
Sinun on annettava käyttäjätunnuksesi ja salasanasi iTunes-tilillesi.

Apple TV: ssä tulee näkyviin seuraava näyttö.

Jos haluat käyttää Apple TV: täsi ostamaan sisältöä iTunesista säännöllisesti, sinun kannattaa ehkä muistaa salasanasi. Näin sinun ei tarvitse syöttää sitä joka kerta.

Jos haluat auttaa Appleia parantamaan tuotteiden ja käyttäjien tukea, voit lähettää Appleille tietoja siitä, miten Apple TV toimii ja miten sitä käytetään. Valitse vain ”Ei kiitos” täällä, se ei vaikuta toimivuuteen tai ominaisuuksiin.

Loput asennus tapahtuu Apple TV: ssä. Ensin laite muodostaa yhteyden Internetiin tukiaseman kautta, jonka iPad tai iPhone automaattisesti antaa sille.
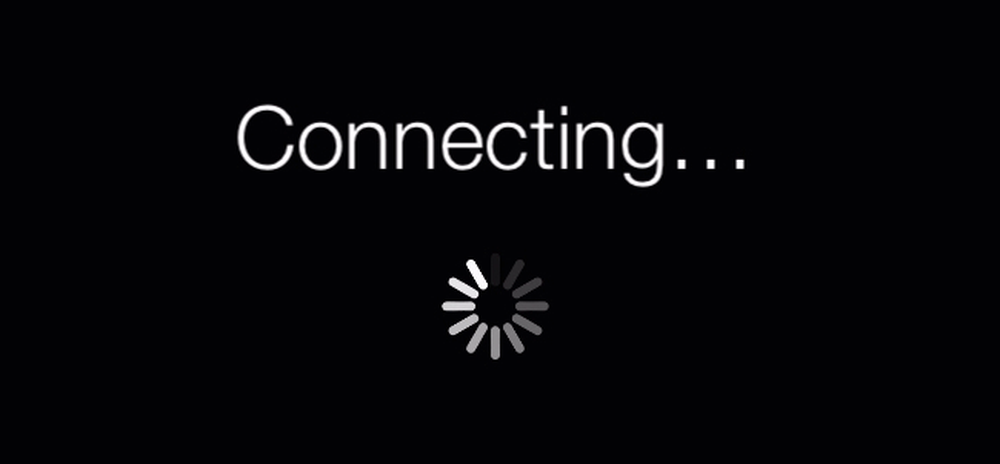 Sinun ei tarvitse syöttää reitittimen yhteysosoitetta, koska iOS-laite tekee sen puolestasi.
Sinun ei tarvitse syöttää reitittimen yhteysosoitetta, koska iOS-laite tekee sen puolestasi. Seuraavaksi Apple TV on aktivoitu ja päivämäärän ja ajan kaltaiset asiat synkronoidaan.

Viimeinen vaihe on päästä iTunes Storeen toimittamasi tilin tiedot.

Kun olet valmis, aloitusvalikko tulee näkyviin ja voit käyttää kaukosäädintä tai iPhonea tai iPadia kaukosovelluksen avulla Apple TV: n ohjaamiseen.

Täältä pääset käsiksi myös "Asetukset -> Yleiset -> Bluetooth" ja määrittele näppäimistö tekstin syöttämiseksi. Jos sinulla on jo Bluetooth-näppäimistö, joka on jo noin, voit käyttää sitä myös Apple TV: n asettamisessa.
Bluetooth-näppäimistön käyttäminen Apple TV: n määrittämiseen
Kun näet ensin kielinäytön, se ilmoittaa, että voit yhdistää Bluetooth-näppäimistön Apple TV: hen. Jos haluat tehdä tämän, aseta näppäimistö lähelle laitetta ja käynnistä se.

Näyttöön tulee pariliitos koodi. Syötä se näppäimistöön ja paina "Return" tai "Enter" -näppäintä.

Jos aluksi et onnistu, näet seuraavan näytön. Jos näppäimistö on edelleen päällä, sinun pitäisi nähdä toinen pariliitos koodi pian.

Yritä vain jatkaa, kunnes kielinäyttö tulee näkyviin ja seuraava symboli vilkkuu vasemmassa yläkulmassa.

Voit siirtyä valikoista läpi näppäimistön avulla.
Paina "Return" tai "Enter" joka kerta, kun haluat siirtyä seuraavaan näyttöön. Wi-Fi-verkon näytössä voit valita Wi-Fi-yhteysosoitteen nuolinäppäimillä.

Täällä meidän salasananäytössä on yleensä syötettävä melko pitkä ja turvallinen salasana mukana toimitetulla kaukosäätimellä. Näppäimistön kanssa tämä on kuitenkin helppoa.

Jälleen kerran, voit turvallisesti valita ”Ei kiitos”, jos et halua lähettää tietoja Applelle.

Ja voila, meidän kotivalikon näyttö tulee näkyviin. Nyt sinun tarvitsee vain kirjautua tiliisi, kuten Netflix, HuluPlus jne., Ja koska olet jo liittänyt näppäimistön pariksi, sinun pitäisi pystyä tekemään kaikkea muutamassa minuutissa.

Huomaa, että sinun täytyy silti määrittää iTunes Store -tili. Avaa Asetukset -> iTunes Store.

Kun kaikki on sanottu ja tehty, Apple TV: n käyttöönotto ei ole tarkoitettu ärsyttäväksi, vaan se ei ole ihanteellinen.
Jos sinulla on muita menetelmiä, joilla prosessia voidaan hallita ja helpottaa, tarkoittaa, että jos haluat määrittää uuden, tai olet palauttanut nykyisen uuden tehtaan, voit saada kaiken käynnissä paljon vähemmän aikaa ja epämukavuutta kuin jos käytät mukana toimitettua fyysistä kaukosäädintä.
Onko sinulla mitään lisättävää, kuten kommentti tai kysymys, jonka haluat jakaa meille? Jätä palautteesi keskustelufoorumissamme.




