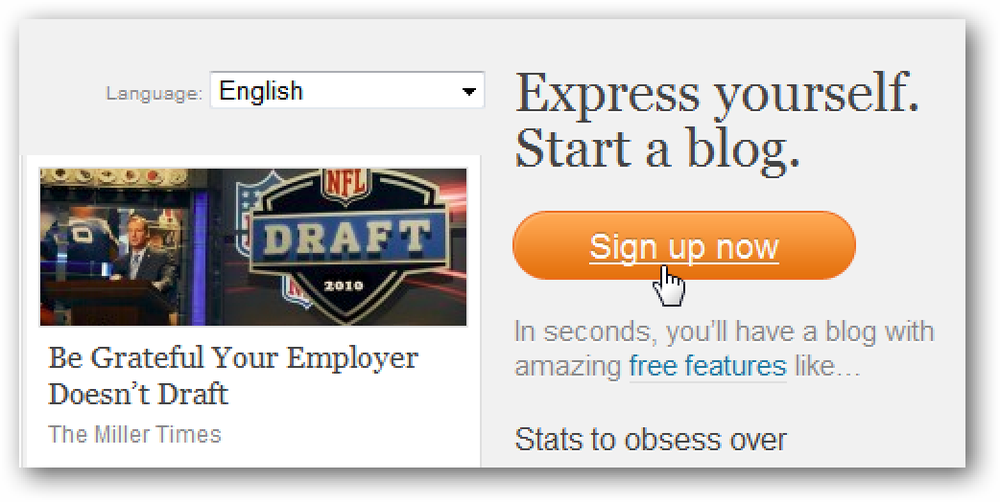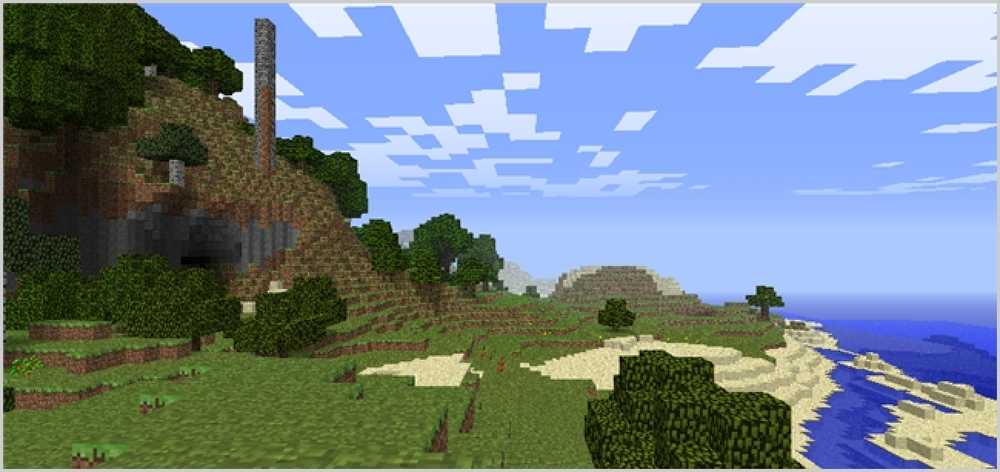Kuinka aloittaa Android-puhelimen säätäminen Taskerilla

Tasker on tehokas Android-sovellus, jonka avulla voit muokata puhelimesi toimintaa ja automatisoida tehtäviä. Valitettavasti siinä on vähän oppimiskäyrää. Olemme täällä, jotta voimme näyttää, miten pääset alkuun ja kääntää puhelimesi taskulampuksi prosessissa.
Tasker on loistava työkalu "tehtävien" tuottamiseen, tiettyjen ohjeiden suorittamiseen tietyissä yhteyksissä ja tietyissä tapahtumissa. Tasker on saatavana Android Marketista, mutta se on hieman halvempaa, jos ostat suoraan sivustolta. Se on 7 päivän ilmainen kokeilu, sisältää ilmaisia tulevia päivityksiä, ja voit ostaa sen kerran ja käyttää sitä useissa laitteissa.
Tasker (2,99 dollaria, Android Market)
Tasker (3.49 GBP, Tasker-sivusto)
Tasker FAQ (ostotiedot, ilmaiset päivitykset jne.)
Tässä artikkelissa tarkoitamme, miten voit luoda profiilin, asettaa kontekstin ja luoda tehtävän. Jos puhelimessasi on kameran merkkivalo, voit kääntää puhelimen taskulampuksi / lukuvaloksi seuraamalla sitä. Tapa, jolla se toimii, on, että kun olet kotinäytössäsi, voit kytkeä kameran merkkivalon päälle kääntämällä puhelimesi alaspäin (aktivoimalla läheisyysanturi), ja se sammuu, kun kytket sen takaisin päälle.
Kun olet asentanut Taskerin, napauta sen kuvaketta käynnistääksesi sen. Näet luettelon profiileista oletuksena. Profiilit on määritetty siten, että niissä on tiettyjä yhteyksiä, kuten X-sovelluksen ollessa käynnissä, X / Y-GPS-koordinaateissa tai kun Y-painiketta painetaan. Kun nämä ehdot täyttyvät, suoritetaan tehtäväluettelo. Voit myös määrittää poistumistoimintoja, jotka tehdään kontekstien poistamisen jälkeen.

Näet, että minulla on muutama, mutta sinun tulee olla tyhjä. Luo uusi profiili napauttamalla “Uusi”. Anna sille nimi, kuten “Upside Down LED”.

Näet luettelon, joka avautuu. Tässä voit valita kontekstin.

Siirry eteenpäin ja napauta ”Valtio”. Näet luettelon puhelimen eri laitteisto- ja ohjelmisto-osien luokista.


Napauta ”Läheisyysanturi”. Saat ponnahdusikkunan, jossa on vaihtoehtoja.

Normaali käyttäytyminen on, että tehtävä suoritetaan, kun läheisyysanturi käynnistetään, ts. Jotain on sen edessä. Voit myös kääntää tämän niin, että tehtävä suoritetaan vain silloin, kun jotakin EI käynnistää sitä, mutta tarkoituksellemme jätämme "Invert" -vaihtoehdon tarkistamatta. Napauta Valmis. Sitten sinun tulee nähdä tehtävävalinta-ruutu.

Täällä voit valita minkä tahansa luomasi tehtävän. Sinun tulee olla tyhjä, joten napauta “Uusi tehtävä”.

Anna tälle tehtävälle nimi. Valitsin ”Led On / off”, joten jos viittaan tähän tehtävään tulevaisuudessa jostain syystä, tiedän tarkalleen, mitä se tekee. Napauta OK.

Seuraavaksi näet Tehtävän muokkaus -ruudun. Täällä voit luoda joukon asioita, jotka on tehtävä tämän tehtävän suorittamiseksi. Napauta plus-painiketta.

Täällä voit valita toimintoluokan. Voit suodattaa tulokset alhaalta, voitko muuttaa asetuksia, joita voidaan muuttaa tai toimia. Ohitamme ne, jotka ovat nyt, ja napauta vain "kolmas osapuoli".

Tasker voi liittyä muihin Market-sovelluksiin. Meillä on onnekas LED-valaistusjärjestelmä, TeslaLED, joten kosketa sitä.

Täällä voit muuttaa vaihtoehtoja. Haluamme vaihtaa käytöstä, joten valitse se luettelosta ja napauta sitten Valmis. Napauta sitten Valmis uudelleen, niin palaat Profiilinäyttöön.
Nyt tarkentakaa käyttäytymme hieman enemmän. Loppujen lopuksi se voi olla harmillista muille, että kameran merkkivalo syttyy, kun puhut puhelimessa. Napauta Profiili-näytössä ja pidä sitä alhaalla nykyisen profiilin yhteydessä (vasen lohko), ja sinun pitäisi nähdä valikko, joka avautuu.

Täällä voimme lisätä toisen kontekstin. Tällä kertaa valitaan "Sovellus". Ole kärsivällinen, koska kaikki sovelluksesi voi ladata hieman aikaa.

Täällä voit valita useita sovelluksia, jotka mahdollistavat tämän vaihtokäyttäytymisen. Käytän Launcher Pro -ohjelmaa, joten valitsin sen. Saatat olla oletuskäynnistysohjelmassa, joten voit halutessasi valita Home, Motorola Home tai puhelimen oletusasetuksen. Toisaalta voit myös napauttaa "Ei" -näppäintä ja tehdä sen niin, että se ei salli siirtymävaiheen tekemistä tietyssä sovelluksessa, mutta sallii sen muina aikoina.
Se siitä! Varmista, että ”On” -painike on vihreä näytön alareunassa ja että profiilissa näkyy vihreä valintamerkki. Jos se näyttää punaisen ympyrän, jossa on viiva, profiili on poistettu käytöstä.

Vaihtoehtoisesti voit muuttaa sitä niin, että kameran painike vaihtaa kameran LED-valoa.

Voit tehdä sen varmistamalla, että sinulla on kaksi asiayhteyttä. Ensimmäinen ehto on tapahtuma. Katso Laitteisto ja valitse ”Painike: Kamera”. Toinen edellytys on Sovellus. Valitse "Ei" ja valitse kaikki sovellukset, jotka käyttävät kameran painiketta jonkin verran, kuten "Kamera", "Videokamera", "Vignette" jne. Näin et aiheuta ristiriitoja. Kun puhelimesi on auki, sinun tarvitsee vain painaa kameranäppäintä kytkeäksesi kameran LED-valon päälle ja pois päältä.
Droid X: ssä minun on pidettävä painiketta painettuna toisen tai kahden sekunnin ajan painikkeen painalluksen rekisteröimiseksi, mutta näin se toimii myös sulkimen kanssa. Painikkeiden tapahtumat ja läheisyysanturin tilat on luettava, kun puhelin on lukittu, vaikka muita tehtäviä (kuten langattoman yhteyden vaihtaminen ja sovelluksen käyttäminen) voi tapahtua ajoitetuina tapahtumina. Huomaa myös, että tämä kameranäppäimen uudelleenjako mitätöi oletuskäyttäytymisen, kun tämä tehtävä on aktiivinen (missä tahansa tilanteessa, jossa LED voidaan vaihtaa), mutta käyttäytyy normaalisti muuten.

Widgetit toimivat hyvin, mutta on mukavaa, että laitteistopainikkeella voit muuttaa puhelimen taskulampuksi.
Tasker voi myös tehdä paljon syvällisempää tavaraa. Se mahdollistaa sellaisten lausuntojen, vaihtelevan manipuloinnin, silmukoiden ja muiden ohjelmointimenetelmien luomisen sekä kosketus- ja rakennusrajapinnan. Onko sinulla oma suosikki Tasker-toiminto? Jaa ehdollinen / automatisoitu innostus kommenteissa!